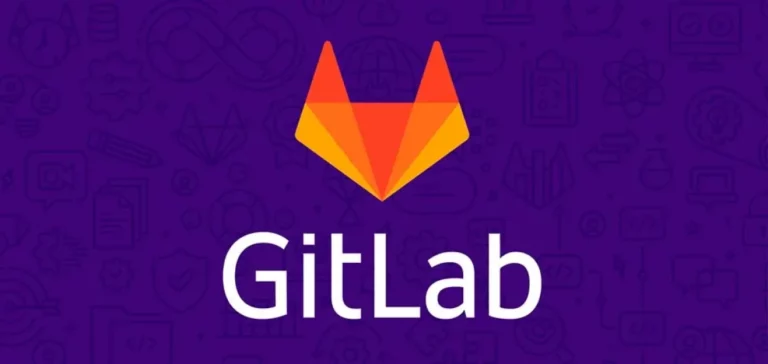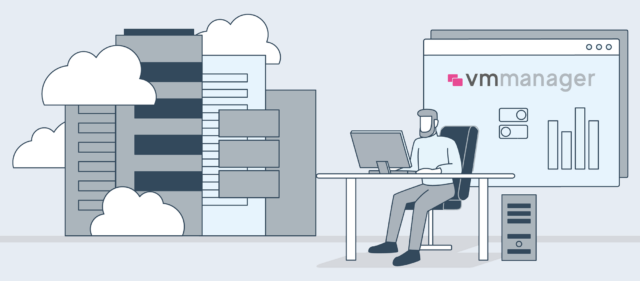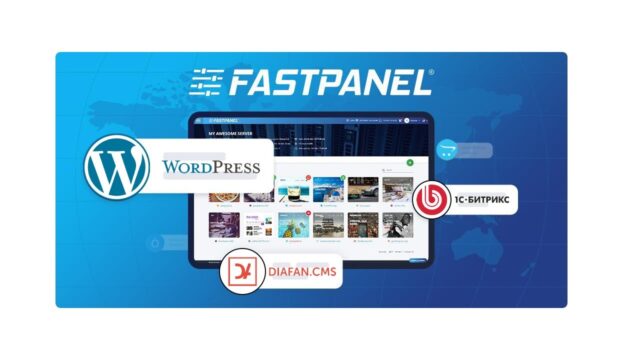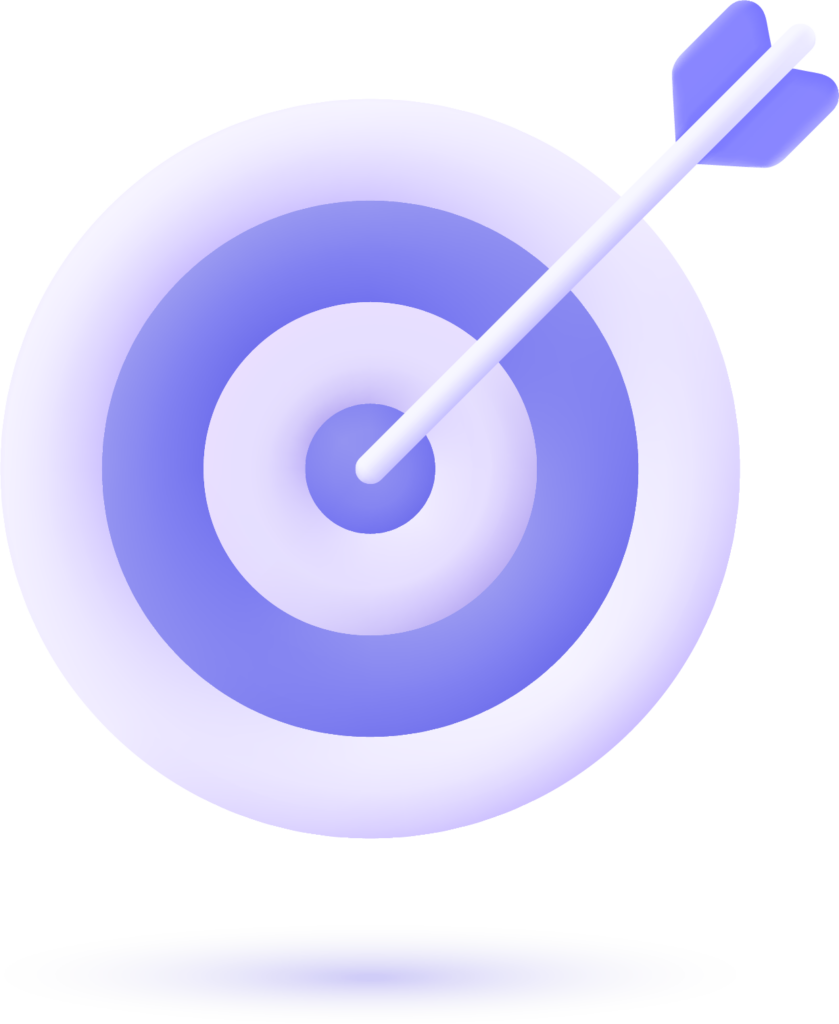Как работать с GitLab
Сегодня поговорим об азах взаимодействия с одной из самых популярных git-систем.
Что такое GitLab
Сейчас почти никто не пишет код в одиночку. Команды инженеров и разработчиков растут, как на дрожжах. Работая в группах, программисты используют системы управления исходным кодом на базе git, специального инструмента, позволяющего хранить данные разрабатываемого проекта в сети и совместно редактировать его с учетом определенных правил и методик взаимодействия. Самый известный подобный сервис – GitHub. А GitLab – это его собрат, выполняющий те же функции, но устроенный несколько иначе.
GitLab позволяет управлять репозиториями с кодом, отслеживать ошибки в разрабатываемых программах, публиковать код и тестировать его. Это незаменимый инструмент для каждого, кто программирует не в одиночку.
Разница между GitLab и GitHub
Оба сервиса – системы управления репозиториями на базе git. Принципиальных отличий между ними нет. GitHub появился раньше и стал чуть ли не синонимом git, поэтому он популярнее и для многих является единственной системой для управления репозиториями.
Но GitLab есть что предложить с точки зрения функциональности, поэтому все чаще наблюдается переход пользователей с GitHub на GitLab. В частности, это касается разработчиков-новичков, которые пока еще не «приросли» к GitHub.
В связи с растущей популярностью GitLab я и решил познакомить вас с этим сервисом поближе.
Инструкция по использованию GitLab
Перед началом работы с сервисом, нужно создать учетную запись. Процедура эта весьма тривиальна:
-
Заходим на официальный сайт GitLab.
-
В верхнем левом углу находим кнопку Login и жмем по ней.
- Через пару секунд перед вам откроется форма входа в систему, а под ней будет ссылка на форму регистрации (Register now). Переходим по ней.
-
Заполняем данные для регистрации (классические данные: адрес электронной почты, пароль, логин и т.п.). Жмем на кнопку Register.
- В течение пары минут на указанную при регистрации почту «упадет» сообщение со ссылкой для подтверждения создания аккаунта. Переходим по ней.
Учетная запись готова. Теперь можно переходить непосредственно к знакомству с GitLab.
Как создать проект
Проектом в GitLab считается глобальное рабочее пространство, в котором будет размещен репозиторий с файлами ваших сайтов и приложений. А также в нем можно взаимодействовать с коллегами и использовать другие возможности сервиса.
Поэтому при первом входе под своей учетной записью GitLab попросит вас указать род деятельности, наличие или отсутствие команды, имя рабочей группы и название проекта.
После формирования проекта можно переходить непосредственно к созданию репозиториев, загрузке программ в GitLab и т.п.
Как создать репозиторий
Чтобы воспользоваться репозиторием, нужно создать новый проект:
- Кликаем по иконке со значком + в панели управления.
Выбираем пункт New project/repository.
- Затем кликаем по Create blank project.
-
Указываем его имя и другие запрашиваемые параметры (можно указать, публичным будет репо или приватным) и нажимаем на кнопку Create Project.
- Вместе с проектом сформируется новый git-репозиторий. Теперь можно с ним взаимодействовать, то есть загружать файлы, делать коммиты, создавать различные ветки для разработки продукта и мерджить их при необходимости.
Как загрузить файлы сайта/приложения в GitLab
Тут есть 3 пути.
Первый – используем веб-интерфейс GitLab
-
На главной странице проекта ищем строку The repository for this project is empty, а под ней кнопку Upload File и нажимаем на нее.
- GitLab предложит выбрать файлы проекта для загрузки и последующей работы с ними. Выбираем все файлы, что используем при разработке и выгружаем.
Второй – используем командную строку
Тут все сложнее, но на самом GitLab опубликована короткая и доходчивая инструкция по подключению к сервису через командную строку, используя классический git-клиент.
Третий – используем сторонний git-клиент
Существуют приложения в духе Tower и Sublime Merge, позволяющие управлять репозиториями, делать коммиты и пушить изменения в проекты при помощи удобного графического интерфейса. Можно подключиться к GitLab с помощью одной из таких программ.
Как добавить SSH-ключ для подключения к репозиторию
SSH-ключи можно использовать для авторизации в GitLab и для управления репозиториями по протоколу Secure Shell. Чтобы это сделать:
- Генерируем ключ с помощью команды ssh-keygen (вводим ее в терминал).
Генератор предложит сохранить получившийся ключ. Менять директорию, куда сохраняется ключ, необязательно.
Затем утилита попросит ввести пароль. Его тоже можно не вводить. Просто жмем на Enter.
-
В указанной на втором этапе папке появится файл с ключом в формате .pub. В нем лежит ключ. Нужно скопировать его.
- Возвращаемся на сайте GitLab. Открываем раздел SSH-keys, вставляем ключ в специально отведенное для этого поле и нажимаем на кнопку Add key.
Как работать с ветками
Ветки – это инструмент для создания дополнительных вариаций приложения/сайта, которые позволяют вести разработку новых функций, не затрагивая при этом основное приложение, доступное для пользователей.
По умолчанию в GitLab доступна только одна ветка – master. Но ее чаще используют не для разработки, а для публикации готовых сборок проекта, которые нестрашно превратить в релиз для масс.
Поэтому принято создавать новые ветки для разработки дополнительных функций, а уже потом объединять их с основной.
Как создавать ветки
Ветки – не уникальная для GitLab функция. Это часть git, поэтому, как и в случае с репозиториями, тут можно пойти тремя путями:
- На сайте GitLab в окне управления репозиторием нажать на кнопку + справа от названия ветки, а потом выбрать пункт New branch в выпадающем меню.
-
Можно создать новую ветку через git-клиент в терминале с помощью команды git checkout -b [название новой ветки].
-
Или воспользоваться аналогичной функций в используем графическом git-клиенте (Tower, Sublime Merge, GitFox и т.п.).
-
Выглядит это следующим образом:
- На сайте появляется большая синяя кнопка Create merge request. Кликаем по ней.
-
Затем рассказываем о своем запросе (поясняем, для чего он делается).
-
Указываем автор запроса в поле Assignee.
-
Указываем человека, который будет проверять запрос в поле Reviewer.
Как добавлять пользователей в проект
К разработке своего приложения/сайта всегда можно привлечь людей со стороны:
-
Для этого кликаем по кнопке Project information в боковой панели GitLab.
-
Выбираем пункт Members.
-
В графу GitLab member or Email address вписываем ник GitLab-пользователя или его email-адрес.
-
Выбираем для него роль (гость, наблюдатель, разработчик).
-
Также указываем время действия приглашения (в указанный день приглашенный будет исключен из проекта).
- А потом кликаем на Invite.
-
Потом указываем Milestone (если используете их).
-
Ставим теги.
-
И нажимаем на Create merge request.
- Если с запросом все ок, то проверяющий нажмет на кнопку Merge, и весь код перекочует в основную ветку проекта (ну или ту, которую указал автор запроса).
- Любой из способов позволит создавать новую ветку, в которую после этого можно будет отправлять коммиты и делать пуши.
Мерджинг веток
Мерджинг (или объединение) веток – это механизм слияния двух наборов функций одной программы, позволяющий переносить функции из дополнительных веток в основную ветку разработки, где лежит приложение. Результат увидят еще и пользователи, а не только разработчики.
Запрос на объединение веток будет появляться на сайте GitLab каждый раз, когда вы будете вносить изменения в код одной или нескольких веток.
-
Выглядит это следующим образом:
- На сайте появляется большая синяя кнопка Create merge request. Кликаем по ней.
-
Затем рассказываем о своем запросе (поясняем, для чего он делается).
-
Указываем автор запроса в поле Assignee.
-
Указываем человека, который будет проверять запрос в поле Reviewer.
Как добавлять пользователей в проект
К разработке своего приложения/сайта всегда можно привлечь людей со стороны:
-
Для этого кликаем по кнопке Project information в боковой панели GitLab.
-
Выбираем пункт Members.
-
В графу GitLab member or Email address вписываем ник GitLab-пользователя или его email-адрес.
-
Выбираем для него роль (гость, наблюдатель, разработчик).
-
Также указываем время действия приглашения (в указанный день приглашенный будет исключен из проекта).
- А потом кликаем на Invite.
Если выбранный человек согласится присоединиться, то ваша команда расширится.
Как создавать баг-репорты
В git-системах есть инструменты, помогающие оповещать разработчиков об ошибках и обсуждать их как с пользователями, так и с коллегами.
Речь идет о разделе Issues. Если возникла проблема, то нужно сообщить о ней тут. Для этого:
-
Открываем раздел Issues в боковой панели управления.
- Затем нажимаем на кнопку New issue.
-
Даем имя обнаруженной проблеме, а затем подробно описываем ее в разделе Description.
-
Затем назначаем ответственного в пункте Assignee и срок, в течение которого нужно найти решение найденной проблемы.
- А потом нажимаем на кнопку Create issue.
Как удалить проект
-
Открываем настройки проекта и переходим во вкладку General.
-
Листаем ее до пункта Advanced и справа от него ищем кнопку Expand, которая откроет доступ к дополнительным параметрам.
-
Вновь пролистываем появившееся меню до упора вниз, пока не наткнемся на кнопку Delete project.
-
Нажимаем на нее и вписываем название проекта, чтобы его удалить.
Вместо заключения
На этом все. Я рассмотрел базовые возможности GitLab и намеренно не затрагивал аналитические инструменты, интеграцию с Kubernetes и дополнительные функции, пытаясь сконцентрироваться на важнейших концептах GitLab и git. Это то, что вам необходимо для старта, независимо от того, пользовались вы ранее другими системами управлениями репозиториями или нет.
-
Потом указываем Milestone (если используете их).
-
Ставим теги.
-
И нажимаем на Create merge request.
-
Если с запросом все ок, то проверяющий нажмет на кнопку Merge, и весь код перекочует в основную ветку проекта (ну или ту, которую указал автор запроса).