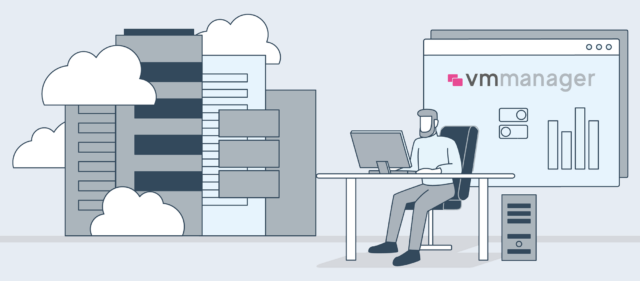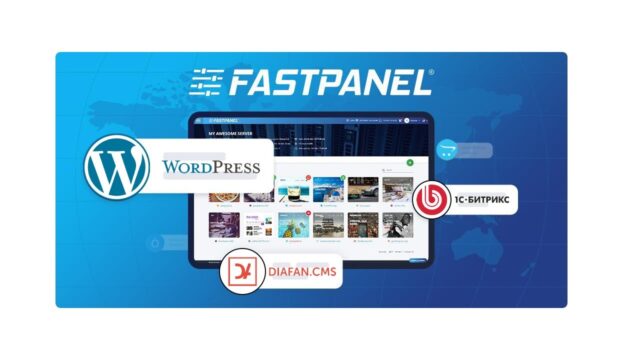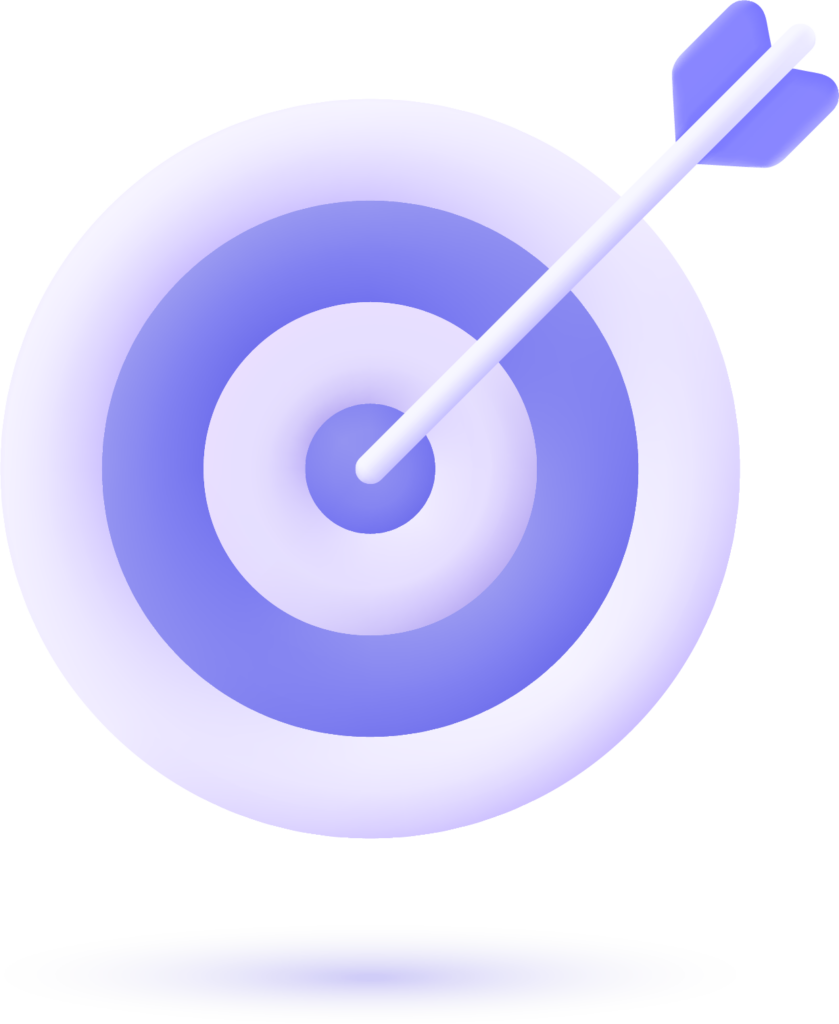Drawing UIBezierPath on code generated UIView
Как рисовать кривые Безье на кастомных вьюхах
How to draw a Bézier path in a custom view
These are the main steps:
- Design the outline of the shape you want.
- Divide the outline path into segments of lines, arcs, and curves.
- Build that path programmatically.
- Draw the path either in
drawRector using aCAShapeLayer.
Design shape outline
You could do anything, but as an example I have chosen the shape below. It could be a popup key on a keyboard.
Divide the path into segments
Look back at your shape design and break it down into simpler elements of lines (for straight lines), arcs (for circles and round corners), and curves (for anything else).
Here is what our example design would look like:

- Black are line segments
- Light blue are arc segments
- Red are curves
- Orange dots are the control points for the curves
- Green dots are the points between path segments
- Dotted lines show the bounding rectangle
- Dark blue numbers are the segments in the order that they will be added programmatically
Build the path programmatically
We’ll arbitrarily start in the bottom left corner and work clockwise. I’ll use the grid in the image to get the x and y values for the points. I’ll hardcode everything here, but of course you wouldn’t do that in a real project.
The basic process is:
- Create a new
UIBezierPath - Choose a starting point on the path with
moveToPoint - Add segments to the path
- line:
addLineToPoint - arc:
addArcWithCenter - curve:
addCurveToPoint
- line:
- Close the path with
closePath
Here is the code to make the path in the image above.
func createBezierPath() -> UIBezierPath {
// create a new path
let path = UIBezierPath()
// starting point for the path (bottom left)
path.move(to: CGPoint(x: 2, y: 26))
// *********************
// ***** Left side *****
// *********************
// segment 1: line
path.addLine(to: CGPoint(x: 2, y: 15))
// segment 2: curve
path.addCurve(to: CGPoint(x: 0, y: 12), // ending point
controlPoint1: CGPoint(x: 2, y: 14),
controlPoint2: CGPoint(x: 0, y: 14))
// segment 3: line
path.addLine(to: CGPoint(x: 0, y: 2))
// *********************
// ****** Top side *****
// *********************
// segment 4: arc
path.addArc(withCenter: CGPoint(x: 2, y: 2), // center point of circle
radius: 2, // this will make it meet our path line
startAngle: CGFloat(M_PI), // π radians = 180 degrees = straight left
endAngle: CGFloat(3*M_PI_2), // 3π/2 radians = 270 degrees = straight up
clockwise: true) // startAngle to endAngle goes in a clockwise direction
// segment 5: line
path.addLine(to: CGPoint(x: 8, y: 0))
// segment 6: arc
path.addArc(withCenter: CGPoint(x: 8, y: 2),
radius: 2,
startAngle: CGFloat(3*M_PI_2), // straight up
endAngle: CGFloat(0), // 0 radians = straight right
clockwise: true)
// *********************
// ***** Right side ****
// *********************
// segment 7: line
path.addLine(to: CGPoint(x: 10, y: 12))
// segment 8: curve
path.addCurve(to: CGPoint(x: 8, y: 15), // ending point
controlPoint1: CGPoint(x: 10, y: 14),
controlPoint2: CGPoint(x: 8, y: 14))
// segment 9: line
path.addLine(to: CGPoint(x: 8, y: 26))
// *********************
// **** Bottom side ****
// *********************
// segment 10: line
path.close() // draws the final line to close the path
return path
}
Note: Some of the above code can be reduced by adding a line and an arc in a single command (since the arc has an implied starting point). See here for more details.
Draw the path
We can draw the path either in a layer or in drawRect.
Method 1: Draw path in a layer
Our custom class looks like this. We add our Bezier path to a new CAShapeLayer when the view is initialized.
import UIKit
class MyCustomView: UIView {
override init(frame: CGRect) {
super.init(frame: frame)
setup()
}
required init?(coder aDecoder: NSCoder) {
super.init(coder: aDecoder)
setup()
}
func setup() {
// Create a CAShapeLayer
let shapeLayer = CAShapeLayer()
// The Bezier path that we made needs to be converted to
// a CGPath before it can be used on a layer.
shapeLayer.path = createBezierPath().cgPath
// apply other properties related to the path
shapeLayer.strokeColor = UIColor.blue.cgColor
shapeLayer.fillColor = UIColor.white.cgColor
shapeLayer.lineWidth = 1.0
shapeLayer.position = CGPoint(x: 10, y: 10)
// add the new layer to our custom view
self.layer.addSublayer(shapeLayer)
}
func createBezierPath() -> UIBezierPath {
// see previous code for creating the Bezier path
}
}
And creating our view in the View Controller like this
override func viewDidLoad() {
super.viewDidLoad()
// create a new UIView and add it to the view controller
let myView = MyCustomView()
myView.frame = CGRect(x: 100, y: 100, width: 50, height: 50)
myView.backgroundColor = UIColor.yellow
view.addSubview(myView)
}
let path = createBezierPath()
let scale = CGAffineTransform(scaleX: 2, y: 2)path.apply(scale)shapeLayer.path = path.cgPath
import UIKit
class MyCustomView: UIView {
override func draw(_ rect: CGRect) {
// create path (see previous code)
let path = createBezierPath()
// fill
let fillColor = UIColor.white
fillColor.setFill()
// stroke
path.lineWidth = 1.0
let strokeColor = UIColor.blue
strokeColor.setStroke()
// Move the path to a new location
path.apply(CGAffineTransform(translationX: 10, y: 10))
// fill and stroke the path (always do these last)
path.fill()
path.stroke()
}
func createBezierPath() -> UIBezierPath {
// see previous code for creating the Bezier path
}
}
which gives us the same result…

Further study
I really recommend looking at the following materials. They are what finally made Bézier paths understandable for me. (And taught me how to pronounce it: /ˈbɛ zi eɪ/.)
- Thinking like a Bézier path (Everything I’ve ever read from this author is good and the inspiration for my example above came from here.)
- Coding Math: Episode 19 — Bezier Curves (entertaining and good visual illustrations)
- Bezier Curves (how they are used in graphics applications)
- Bezier Curves (good description of how the mathematical formulas are derived)